Things To Do After the New Ubuntu 10.10 'Maverick Meerkat' Installation
Ubuntu 10.10 "Maverick Meerkat" been released and many people will be eager to grab a copy and install it or upgrade from previous versions of Ubuntu. There are lots of things that you can do that includes customizing and optimizing it to the degree that it is just perfect for your needs.
So this post is about basic things you need to do after a fresh install. For installing new applications you can use Ubuntu Tweak as it provides easy one-click install of applications from PPAs.
Lets get started.
First Things First
After the fresh installation, first things you should do would be to make your your system up to date with all the updates and the necessary packages that you will need to play videos and music and other things like Flash, Java etc. The new Ubuntu Installer will solve some of these issues as it now allows you to update and install third party software right from the installation part.
Things to do:
- Go to System>Administration>Additional Drivers. Scan your system and install appropriate wireless and graphics driver for your system.
- Enable Visual Effects. Right click anywhere on your desktop, click on change desktop background, move on to the visual effects tab and enable extra effects.
- Change font settings and sub-pixel smoothing by doing same as above. On the fonts tab select the new Ubuntu font for documents if it supports your language. Reduce font size as the default is set to 11.
- Go to System>Administration>Update Manager. Click on settings, go to Other Software tab and enable partners repository so that you can install software like Skype and Java.
- Now go to the Ubuntu Software tab in the same window, and choose a download server near you so that the you can have faster updates. If you are not sure, go to others and choose - select best server. The system will perform some testes and will suggest you a fast server. Update your system.
- Now Install Ubuntu restricted extras so that you can have support for audio and video codecs, DVD playback, Flash, Java (OpenJDK). Install it from Ubuntu Software Center (Applications>Ubuntu Software Center) or by running following commands: sudo apt-get install ubuntu-restricted-extras
- If you do not want to install OpenJDK (open source alternative for Java), you can install Sun Java from from Ubuntu Software Center or by running following commands (partner repository must be enabled): sudo apt-get install sun-java6-jre
- I am not quite sure what all packages will be installed if we select third party softwares during installation. So even if you enabled that option, going once through these options will be a good idea.
- Enable file sharing by installing Samba from software center or by running the following command: sudo apt-get install samba
- Install Compiz Config Settings Manager for compiz effects settings. Install it from software center or by running following command: sudo apt-get install compizconfig-settings-manager
- [Optional] Enable Medibuntu repository. Medibuntu will allow you to install packages like Google Earth that Ubuntu do not have in its repositories due to legal reasons. Medibuntu repository is updated with each Ubuntu release. Check whether maverick packages are available or not from http://packages.medibuntu.org/. If not they will be soon. The instructions to enable medibuntu repository are available here
- [Optional] Enable GetDeb and PlayDeb repositories for extra apps and games.
Again Maverick packages are not available as of now but they will be soon. We mentioned both Medibuntu and this so that you can keep them in mind. We will update the post as soon as they are available.UPDATE: GetDeb and PlayDeb packages are now available for Ubuntu 10.10. Click here to know more about how to add them.
1. Swapiness: By default Ubuntu comes with a swapiness of 60. Swapiness is the tendency to move active process from RAM to swap disk, which actually is a part of your hard disk and much slower than RAM. A value of 60 is way too high and will make your system slower, though you have lots of unused RAM. A swappiness of 10 is recommended but you can keep it anything depending on your system RAM. To know more about it, please read Ubuntu Wiki.
Enter the following command in your terminal to check your swapiness:
cat /proc/sys/vm/swappiness
It will return some values like 60 or 10 or whatever the value is.
To change the swappiness type this command:
gksudo gedit /etc/sysctl.conf
It will open a text configuration file. Search for vm.swappiness and change its value as desired. If vm.swappiness does not exist, add it to the end of the file like so:
vm.swappiness=10
Save the file and Restart your system. I keep a swapiness of zero for ten for my system but its upto you to set it as per your need. If you want to know more, you can read our post on optimization from here. You can optimize your system further by moving your temp files to RAM and other tweaks. You can know more about them from here. Be careful about these tweaks though.
2. Install Ubuntu Tweak, an excellent utility to tweak system settings, by running following commands below. Most of the tweaks will be done by Ubuntu Tweak only but if you want commands for them, let me know in comments section.
Enter the following command in your terminal to check your swapiness:
cat /proc/sys/vm/swappiness
It will return some values like 60 or 10 or whatever the value is.
To change the swappiness type this command:
gksudo gedit /etc/sysctl.conf
It will open a text configuration file. Search for vm.swappiness and change its value as desired. If vm.swappiness does not exist, add it to the end of the file like so:
vm.swappiness=10
Save the file and Restart your system. I keep a swapiness of zero for ten for my system but its upto you to set it as per your need. If you want to know more, you can read our post on optimization from here. You can optimize your system further by moving your temp files to RAM and other tweaks. You can know more about them from here. Be careful about these tweaks though.
2. Install Ubuntu Tweak, an excellent utility to tweak system settings, by running following commands below. Most of the tweaks will be done by Ubuntu Tweak only but if you want commands for them, let me know in comments section.
sudo add-apt-repository ppa:tualatrix/ppa
sudo apt-get update
sudo apt-get update
sudo apt-get install ubuntu-tweak
- Login Settings: Change login screen logo and background, disable login sound, disable user list at login
- Session Control: Save applications when logging out
- Compiz Settings: Workspace edge behavior settings, enable transparent menus, install simple compiz settings manager
- Desktop Settings: Show computer and home folder icons, enable/disable mounted volumes icon on desktop
- Gnome Settings: Show icons in menus, show icons on buttons, change menu logo image
- Window Manager Settings: Revert button layout from left to right, change window transparency level
- Manage Scripts: Add nautilus scripts to right click menu like browse as root or set image as wallpaper. Many scripts available, just drag and drop
- Manage Templates: Drag and drop needed templates, so that you can create new files from right click menu (e.g. txt files and OpenOffice documents)
- Shortcut Commands: Configure keyboard shortcuts
- Nautilus Settings: Enable advanced permissions settings and nautilus actions
3. Monitor Refresh Rate: Compiz by default never matches my monitor refresh rate that causes visual tearing and screen flickers. At least for me. So, I manually set the refresh rate in compiz settings and everything goes smooth after that. If you face the same problems, this is what you need to do.
Go to System>Prefrences>Compiz Config Settings Manager. Click on General Settings and move on to Display Settings tab. Uncheck Detect Refresh Rate and manually set your actual monitor refresh rate.
4. Mesa Utils: This package provides several basic GL utilities built by Mesa, including glxinfo and glxgears. These commands: glxinfo and glxgears would help in checking direct rendering status of your system and your graphic card capability in terms of frame rate etc. You can do much more though with these commands and mesa utils. You can install mesa utils by running following command: sudo apt-get install mesa-utils
5. Nautilus Elementary: Nautilus Elementary is a simplified version of nautilus with focus on minimalism and user friendliness. You can install nautilus elementary by running following commands:
sudo add-apt-repository ppa:am-monkeyd/nautilus-elementary-ppa
sudo apt-get update && sudo apt-get upgrade
That should be it. We have not mentioned any applications here except a few to keep it only to basics. If you want to know about what was going on with Ubuntu in past 6 months, read our review of newly released Ubuntu 10.10 "Maverick Meerkat" from here







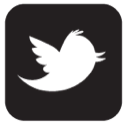
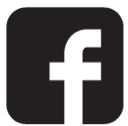

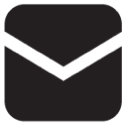

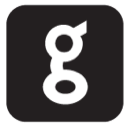
0 comments:
Post a Comment