Things To Do After Installing New Ubuntu 11.04 'Natty Narwhal'
Ubuntu 11.04 has been released and many of you may have already upgraded or installed the latest version. While trying the new Unity interface, you may be wondering how to customize and optimize it to suit your needs. So here is our Ubuntu 11.04 Customization Guide.
Update Your System and Install Necessary Packages
- Go to update manager and fully update your system.
- If your system does not support 3D hardware acceleration and if you want have Unity as your default interface, install Unity-2D by running following commands: sudo apt-get install unity-2d
- Now just logout and select Unity-2D in session menu.
- You will be prompted to install new drivers available for your system. If not just hit the Ubuntu Button and type Additional Drivers. Click on the first result and install wireless, graphic drivers as required.
- Ubuntu Installer lets you install some necessary codecs right from the beginning. But If haven't checked the option, you can now install all the necessary packages using following command: sudo apt-get install ubuntu-restricted-extras
- Install Ubuntu Tweak if you want to tweak some of the Gnome settings. Ubuntu Tweak is also a good source for adding third party PPAs in one click. You can install the latest version for Natty from here.
Customizing the Interface
- Unity automatically detects whether to display dash in full screen mode or not depending on screen resolution. You can easily change this behavior. First install dconf-tools by running following commands: sudo apt-get install dconf-tools
- Now hit Alt+F2, type in dconf-editor and hit enter key. Go to Desktop > Unity and change the form factor to Desktop or Netbook as per your requirement.
- Don't close dconf-editor yet. Systray or Notification Area has been disabled in Unity for all except a few application. To enable it just add an extra string 'all' under Desktop > Unity > Panel as shown in screenshot below (requires a logout to work). If you don't want to enable it for all applications, just add the name of your application you want to have a systray icon. To revert, just click on 'Set to Default'
- Install Compiz Config Settings Manager (CCSM) from Software Center to get all the desktop effects you are used to - wobbly windows, desktop cube, window previews and so on
- You can fully customize launcher behavior, launcher size, panel transparency, dash blur etc under Unity Plugin in CCSM
- Create a 'Show Desktop' Icon. I have been using Unity since Alpha 3 was out but always missed a Show Desktop launcher as sadly there is no way to minimize multiple open windows in Unity in one click. So I have created a launcher for that using an awesome keystroke and mouse input simulation tool - xdotool. Just install it from Software Center and follow the instructions below.
- Create a new launcher by right clicking on desktop and move it to any folder. Under name type in 'Show Desktop' and under command enter following - xdotool key Control+Alt+d
- Choose any image for your launcher and just drag and drop it on Unity Launcher. Now you have your own show desktop launcher. The only problem with this launcher is that you cannot make two successive clicks as the icon starts pulsating for like 5 seconds. But it works. If you know how to take care of this, let me know in comments section.
- Since there are no applets for top panel, you can install more application indicators for your system from this awesome community wiki on Ask Ubuntu
- Add many Custom Launchers with Quicklists specially created for Unity interface from Ask Ubuntu. A screenshot of Google Services Launcher:
- If you want to use ATI Proprietary Graphic Drivers, then use our guide - How to Enable ATI Catalyst Driver (fglrx) in Ubuntu 11.04 and Take Care of Screen Lag
- Install AppMenu support for LibreOffice by running following command: sudo apt-get install lo-menubar
- If you want to install and play latest native Linux games, check out our Games section.
- Don't like Unity?, you can always go back to classic mode and customize it your way.
Did I miss out on something? Let me know in comments section.
Also check out - 17 Top Rated Applications in Ubuntu Software Center You Should Have in Natty Narwhal
Also check out - 17 Top Rated Applications in Ubuntu Software Center You Should Have in Natty Narwhal











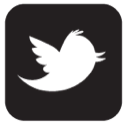
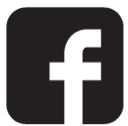

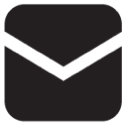

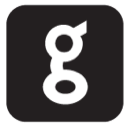
0 comments:
Post a Comment