Play Bioware's Infinity Engine Games PlaneScape Torment, Baldur's Gate and Icewind Dale Natively on Linux
Bioware's Infinity Engine was home to many great games in past that totally defined RPG game genre with deep storyline, engaging gameplay, isometric graphics, and dungeons and dragons rules based gameplay. Almost all the games under infinity engine became hugely popular and are even today considered to be best games in their genre with huge dedicated fan base.
Games Based on Infinity Engine:
- Bladur's Gate I and expansion pack Tales From The Sword Coast
- Planescape : Torment
- Icewind Dale I and expansion packs: Heart of Winter and Trials of Luremaster
- Baldur's Gate II: Shadows of Amn and expansion Throne of Bhaal
- Icewind Dale II
These all time classic games can be played natively on Linux thanks to project called GemRB.
About GemRB
GemRB (Game Engine Made with Pre-Rendered Background) is a "port" (actually a new implementation) of the original Infinity Engine to Linux/Unix, Mac OSX and Windows with some enhancements.
Installation Instructions for Linux
There are a number of methods through which you can install GemRB and infinity engine games. There are some prerequisites:
Make sure that you have original game disks and data as GemRB won't provide any. Secondly, you can install GemRB from a PPA on Ubuntu or from PlayDeb. Run the following commands:
sudo add-apt-repository ppa:sao/ppa
sudo apt-get update
sudo apt-get install gemrb
For other distributions, you can download pre-complied binaries and source from here.
Method 1: Installing from GemRB Launcher and Game Installer
- Download GemRB Launcher from here
- Download NJW's Game installer from here
- Make sure you have latest version of Python and PyGTK
- Go to the source folder of the newly extracted archive of the GemRB Launcher
- Edit gemrb_launcher.ini in a text editor and enter the path to GemRB executable. If you installed from PPA or PlayDeb it should be: /usr/games/gemrb
- Now run the file auto-installer.sh from the game installer's folder (not launcher) and follow on screen instructions
- Once finished, go to the source folder of GemRB launcher and launch gemrb_launcher.py
- Note: NJW's game launcher can install only Baldur's Gate I and Planescape Torment. For other games follow the instructions below.
- Download unshield by running following command: sudo apt-get install unshield or appropriate command as per your distribution (more info here)
- Make a new new folder and CD to the folder using terminal
- Make sure that the game CD is always in the drive
- Run the following command to install cab file DATA1.CAB: unshield -L x /mnt/cdrom/DATA1.CAB
- This method works with Baldur's Gate I and II only. After you are done with unshield, follow reordering and installation instructions from here and here
- Now go to /etc/gemrb/, make a copy of the file GemRB.cfg.sample and rename it as gemrb.cfg (in lowercase only)
- Edit it with a text editor and enter relevant paths for game data, saves and other things as mentioned in the file. You can also configure game settings like resolution etc.
- Thats it. Fire up a terminal and run the command gemrb
- The first step is to download and install Wine from your package manager if you haven't already
- In this method, we will install the game using Wine but won't use it to play the game
- Insert your game CD or mount image of the game.
- To make wine read CDs, you have to make a CD drive in Wine Config and point it to appropriate location
- Go to Applications > Wine > Configure Wine and on to the Drives tab.
- Add a new drive as CDROM and point it to the location where the CD or iso image is mounted as per the screenshot below.
- This is your CD1 of the game and keep it mounted in the drive
- Now here you can repeat this process for all the CDs while you install the game i.e. inserting the next CD and then mounting it in wine config. But its time consuming and annoying so we will just keep the first CD in drive and extract the contents of remaining CDs in separate folders.
- Now make drives for extracted folders in wine config as explained above
- Run setup file from your CD1 and this should install your game
- Upto this point we just installed the game under Wine. Now we will configure GemRB
- Go to /etc/gemrb/, make a copy of the file GemRB.cfg.sample and rename it as gemrb.cfg (in lowercase only)
- Edit it with a text editor and enter relevant paths for game data, saves and other things as mentioned in the file. You can also configure game settings like resolution etc.
- Thats it. Open a terminal and run the command gemrb
For further information, guides and documentation, please visit GemRB project page.


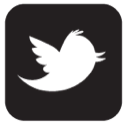
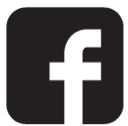

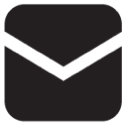

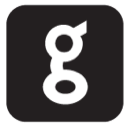
0 comments:
Post a Comment