How To Configure Touchpad in Ubuntu GNOME
If you are using Ubuntu GNOME, you may want to configure advanced touchpad options as the default user interface includes only some basic touchpad settings.
Ubuntu GNOME (and so does all major GNOME Shell Distros) uses Wayland's libinput library for touchpad by default, instead of synaptics.
Configuring touchpad in GNOME unfortunately takes more than a few clicks. You have to change some files using root access.
To begin with, run the following commands to create necessary files and folders.
Configuring touchpad in GNOME unfortunately takes more than a few clicks. You have to change some files using root access.
To begin with, run the following commands to create necessary files and folders.
sudo mkdir -p /etc/X11/xorg.conf.d sudo touch /etc/X11/xorg.conf.d/60-libinput.confRun following command to list available touchpad device.
xinput listNote down id of your touchpad. Now run the command below to list your current input settings.
xinput list-props "id"Replace "id" with the id number you got in previous step. You will see output like this:
... libinput Tapping Enabled (276): 1 libinput Tapping Enabled Default (277): 0 libinput Tapping Drag Enabled (278): 1 libinput Tapping Drag Enabled Default (279): 1 libinput Tapping Drag Lock Enabled (280): 0 ...Find the setting you want to change and note down corresponding option in libinput man page.
Edit 60-libinput.conf file we created earlier in a text editor (root access required) and put my sample code in it. Modify or replace the options as per your requirement.
Section "InputClass" Identifier "MyTouchpad" MatchIsTouchpad "on" Driver "libinput" Option "Tapping" "on" Option "DisableWhileTyping" "true" Option "HorizontalScrolling" "false" EndSection
Restart your computer for the changes to take effect. Take a backup of 60-libinput.conf file so that you can quickly configure the touchpad in future.
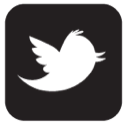
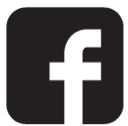

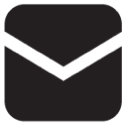

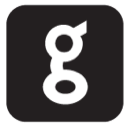
1 comments:
Post a Comment